プラン作成
Coohomでの入力に必要な操作は、2ステップだけです。
STEP1. 間取りを描く(プランニング)
↓
STEP2. 家具や小物などを入力する(インテリアデザイン)
具体的な操作をご説明します。
STEP1. 間取りを描く(プランニング)
壁と部屋で間取りを入力します。
間取り入力の方法は、
- 壁単位で入力
- 部屋単位で入力
の2パターンあります。
部屋の形状によって使い分けてください。
(部屋の形状が矩形の場合は、部屋単位の入力が便利です。)
【壁単位で入力】
- フロアプランから壁(自由入力)メニュを選択します。
- 設計画面上で左クリックして始点指示します。
再度左クリックをしながら2点目、3点目・・と指示していきます。 - 右クリックまたはEscキーで、壁入力を確定します。
- 入力した壁を編集する時は、フロートツールバーを使用します。
※フロートツールバーは、壁を選択すると表示されます。

- 必要に応じて、プロパティで詳細設定を編集します。
※プロパティは、壁を選択すると画面右下に表示されます。
【部屋単位で入力】
- フロアプランから壁(矩形入力)メニュを選択します。
- 設計画面上で左クリックして始点と終点を指示します。
- 入力した壁を編集する時は、フロートツールバーを使用します。
※フロートツールバーは、壁を選択すると表示されます。

- 必要に応じて、プロパティで詳細設定を編集します。
※プロパティは、壁を選択すると画面右下に表示されます。
Point
壁の寸法は、壁入力後メジャーボックスに直接寸法値を入力することもできます。
※壁を選択した時、寸法値が枠囲みされている値のみ編集可能です。

STEP2. 家具や小物などを入力する(インテリアデザイン)
間取りが完成すれば、家具や小物を入力してインテリアを充実させていきます。
- ライブラリメニュから入力したい部材を選択し、配置位置を指示します。
※メニュから配置したい位置へ、ドラッグ&ドロップでも入力することができます。 - 必要に応じて、プロパティで部材の詳細設定をします。
※プロパティは、部材を選択すると画面右下に表示されます。
Point
2D表示で配置位置をイメージしにくい場合は、画面下にある表示切替ボタンで3D表示に切り替えて入力してください。
この記事は役に立ちましたか?
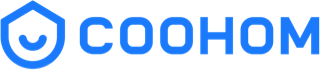 ヘルプ
ヘルプ